Mac Computer Screen Cleaner
- Mac Screen Cleaner Laptop
- Macbook Screen Cleaner
- Mac Computer Screen Cleaner Recipe
- Cute Computer Screen Cleaner
- Mac Computer Screen Cleaner At Walmart
- Mac Computer Screen Cleaner Wipes
- Best Computer Screen Cleaner For Mac
Mar 29, 2019 How to Clean Up/Speed up Your Mac. Macbooks, Mac Minis, and Mac desktops are amazing computing devices made by Apple. However, these aluminum powerhouses are no different than any other personal computer- they accumulate files over the.
All computers require cleaning, and laptops require more cleaning than desktops. That’s because you end up handling a laptop more than you do a normal computer. Here’s how to clean your laptop case, screen, and keyboard.
- For an LCD (liquid crystal display) screen, such as a laptop or flat screen, you should not use rubbing alcohol or other type of household cleaner. There are commercial LCD screen cleaners that.
- Spray a computer screen cleaner onto a clean microfiber cloth. Only spray the cleaner once or twice to dampen the cloth. Do not soak the cloth. Gently wipe the screen in a circular motion to remove smudges and other marks. Wipe the entire screen until it is free of smudges and marks.
Wipe down the case
For maintaining your laptop case you will need a household sponge, dishwashing detergent, water, lint-free cloth, and cotton swabs. Gather them together and follow these steps:
Turn off the laptop.
Unplug the laptop.
Remember electrical current and liquid really don’t mix.
Mix the cleaning liquid.
One part dishwashing detergent with five parts water.
Soak the sponge in the cleaning liquid.
Wring out the sponge until it’s dry.
Gently wipe down the laptop’s case.
The laptop case is the outside. We’ll get to the keyboard and screen later. You can use the sponge and swabs to clean the touch pad though.
Use the swab to get the nooks and crannies.
Open DMG Files in Windows By Using 7-Zip or DMG Extractor. There are a lot of different tools you can use to extract DMG files in Windows. Our two favorites are 7-Zip and DMG Extractor. In our testing, we found a few DMG files that would open with one of those apps but not the other.
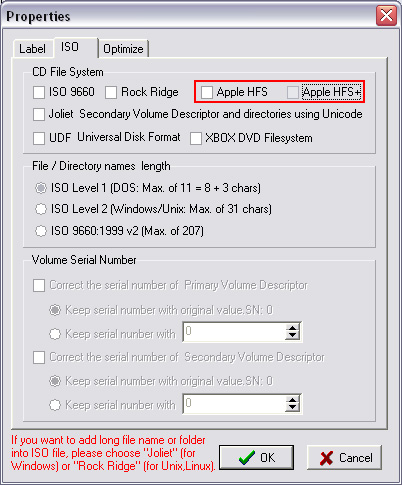
You can use the standard Q-tip, but medical swabs are better made and wrapped a little tighter. Medical swabs can be found at any pharmacy.
Do not insert the swab into any ports, jacks, or holes on the laptop.
Finish the job by wiping the case again with the lint-free cloth.
Use the cloth to sop up any excess moisture.
Never spill any liquid inside the laptop!
Isopropyl, or “rubbing,” alcohol makes a good cleaning liquid. Do not use it to clean the monitor.
Avoid using any detergent that contains strong chemicals, such as ammonia or bleach.
Check out Video 341 to see a demo of cleaning a laptop case:
Wash the screen
When you feel like cleaning the laptop screen, you have three options:
Use a lint-free cloth to dry-clean the screen. All laptops use LCD monitors. These monitors are very fussy about liquids. A lint-free cloth gets the dust off and removes finger smudges.
Use a damp sponge to wipe the screen. Use only water to make the sponge damp. Wring out all the moisture from the sponge before you wipe the screen. Rub gently, lovingly.
Get an LCD monitor cleaning kit. By getting a cleaning kit, perhaps the best option, you receive a lint-free cloth as well as a package containing a damp towelette moistened with the official LCD monitor-cleaning solution.
Mac Screen Cleaner Laptop
Turn off and unplug the laptop, before cleaning the monitor. After the screen is clean, let it dry before you close the lid or use the laptop again.
Macbook Screen Cleaner
Never use alcohol or ammonia cleaners on an LCD screen. They can damage the LCD display so that the image becomes unreadable. Further, if you have a Tablet PC, the screen’s ability to detect input is greatly diminished by the use of harsh chemicals.
Refer to Video 342 to watch the cleaning of a laptop monitor:
Clean the keyboard
Mac Computer Screen Cleaner Recipe
To clean the laptop’s keyboard, use a small, portable vacuum. Using the vacuum’s tiniest attachment, gently suck the hair, crumbs, and crud from between the laptop’s keys.
To clean the key caps, turn off the laptop and then use a pencil eraser to rub off the crud and buildup. Afterward, use the vacuum again to clean out any eraser stubble between the keys.
Some people use canned compressed air to clean a keyboard. While the air may clear away the debris, it may also blow it deeper into the laptop. After the gunk is inside, there’s no way to clean it out.
Watch Video 343 to witness the author deftly cleaning a laptop keyboard.
Your Mac stuck on white screen and you desperately grab your phone to google solutions? As it mostly happens abruptly, you need to find the fast way to bring your Mac back to life. So, let’s get down to work right away!
Cute Computer Screen Cleaner
Why my Mac stuck on white screen?
Macs are reliable computers, but on the rare occasions they may encounter trouble and won’t load. When this happens, you see a blank white screen, your Mac becomes pretty much unusable, and you keep asking yourself, “Why won’t my MacBook turn on?”
Mac Computer Screen Cleaner At Walmart
Usually, this happens after updating your operating system to a new version, when dealing with incompatible drivers, or if some applications fail to upgrade. This results in a blank screen on Mac until some steps are taken to bring your computer back to its normal state.
How to fix the MacBook white screen
Before you do anything to solve the Mac frozen screen, try an easy fix: check your peripherals. Try to disconnect all of them (printers, scanners, USB devices, etc.) with the exception of the keyboard and mouse. Then reboot your Mac. If it boots up now, one of those peripherals is the source of the plain white screen problem. However, if it fails and your MacBook won’t load, check out other possible ways to wake up your Mac.
1. Boot into safe mode
A safe boot feature in macOS and Mac OS X was designed for troubleshooting purposes. It allows to check the disk for all possible file system errors and if needed, a repair would be run. Starting your Mac in safe mode is the first thing you should do when your Mac won’t turn on.
To start up in safe mode:
- Press the power button, then immediately press and hold the Shift key.
- When you see the Apple logo, release the Shift key.
Once you boot using safe mode, the very first thing is deleting cache files. A cache is a place where data is stored temporarily to help things load faster. But eventually, files in a cache become outdated and start to pile up on your Mac, resulting in a white screen problem. Here’s a comprehensive guide “How to clear cache on a Mac.”
After you’ve deleted the cache files, you should also remove recently installed applications. But note that dragging them to the Trash is not the right way to remove apps as it leaves behind tons of associated files on your Mac. But don’t worry, there is a utility that will help you — CleanMyMac X. Its Uninstaller module is designed to uninstall apps completely, with no leftover parts and pieces behind.
Simply download the app (it’s free to try), launch it, choose Uninstaller and select the app you want to delete. Click Uninstall and the application will be removed completely. As simple as that!
As you’ve removed all the clutter, restart as normal without pressing any keys during startup. Probably you won’t see that MacBook white screen anymore.
2. Reset PRAM/NVRAM
PRAM/NVRAM is a small amount of memory that your Mac uses to store certain settings and access them quickly. These settings include sound volume, time zone, startup disk selection, and more. If you experience some issues related to these settings, resetting PRAM might fix your MacBook stuck on white screen.
Here’s how to reset PRAM/NVRAM:
- Shut down your Mac.
- Immediately press these four keys together: Command+Option+P+R.
- Hold down the keys until you hear the startup sound.
- Release the keys.
When your Mac finishes starting up, you should go to System Preferences and adjust some settings that were reset, such as time zone, display resolution, etc.
3. Use Disk Utility to verify or repair disks
Disk Utility can fix several disk problems, including the white screen on Mac. That’s why use it to your advantage if the above steps didn’t work.
- Restart your Mac holding the Command and R keys.
- Release the keys when you see the Apple logo.
- Click Disk Utility and then click Continue.
- Choose the disk you want to repair.
- Click the First Aid button.
If Disk Utility says the disk is about to fail, there’s nothing you can do — you have to replace it. If it reports that the disk has been repaired, you’re done. You can click Show Details to get more information about the repairs.
Mac Computer Screen Cleaner Wipes
4. Reinstall macOS
If all the approaches are failing and you still see that white screen on your Mac, you may need to reinstall your operating system. Don’t worry, it won’t affect your files, apps, user setting, etc. Only a fresh version of the macOS will be installed on your Mac again. Here’s how to do that for macOS Sierra, macOS High Sierra, macOS Mojave and macOS Catalina.
Note that sometimes the standard reinstall methods won’t work due to the issues with the drive. In this case, you’ll need to use the internet recovery to reinstall the operating system.
Follow these steps to reinstall macOS from the internet:
- Turn on or restart your Mac.
- Hold down the Command+Option+R keys until you see the Apple logo or a spinning globe.
- When startup is complete, you’ll see the Utilities window.
- Choose Reinstall macOS and click Continue.
Follow the onscreen instruction to complete the process.
Once you’ve brought your Mac to life, make sure to do some maintenance to prevent such unpleasant issues in future. A utility we’ve mentioned above — CleanMyMac X — will help you keep your Mac in shape for years. Apart from cleaning your Mac from all the junk, it gives you access to all maintenance scripts that allow to quickly optimize the system performance and never worry about the health of your Mac.
With the solutions above, you’ll fix the white screen problem on Mac, so that it can function as a new one. Cheers!