How To Download All Photos From Iphone To Mac
Applies To: iPhone XS/XS Max/XR, iPhone X, iPhone 8/8 Plus, iPhone 7/7 Plus, iPhone 6/6s, MacBook, iMac. Syncing photos from iPhone to Mac can be easily done either with the built-in Apps/features on the devices or with a third-party program like EaseUS MobiMover Free. Before you download all photos from iCloud to your iPhone. In the scenario where you want to download your entire iCloud photo library to your iPhone, make sure you have enough storage first. If you’ve been using iCloud for a while, then there’s the possibility that your photo library is too big to fit on your iPhone. Now let me show you how to transfer photos and videos from iPhone to Mac using iPhoto: 1. Connect your iPhone with your Mac via cable. Run iPhoto on your Mac and find your iPhone in the left panel under DEVICES. Choose to import selected or all photos and videos into iPhoto library. It also can be used to export photos from iPhone to Mac, and here we’ll show you how to make it: Step 1. Run Photos App on your Mac Connect your iPhone to Mac with USB cable. Click Import tab Select the photos you want to export to Mac Click Import XX Selected or Import All Items to transfer photos to Mac. Tip: You may want to check the “Delete items” checkbox before importing the photos if you want to delete these photos from your iPhone or iPad after the import. Transfer photos to your Mac using My Photo Stream. As I mentioned above, I use the Photos app connected to all of my iOS devices through an iCloud feature called My Photo Stream.
- How To Download All Pictures From Iphone To Mac
- Transfer Photos From Iphone To Mac Computer
- How To Download All Photos From Iphone To Imac
- Iphone How To Download Photos To Pc
Wondering how to transfer photos from iPhone X to the computer successfully? Doing it will save you space and also ensure that your photos are backed up and easily accessible in case you lose your phone or it breaks. This blog introduces some easy and effective ways to transfer photos from iPhone X to the computer.
3 Ways to Transfer Photos from iPhone X to Computer
- Method 1: Transfer Photos from iPhone X to Windows/Mac in a Click
- Method 2: Transfer Photos from iPhone X to Windows Computer with AutoPlay
- Method 3: Transfer Photos from iPhone X to Mac Computer with Photos App
1 Transfer Photos from iPhone X to Windows/Mac in a Click
iMyFone TunesMate is a great option to transfer photos from your iPhone X to Windows or Mac computer quickly and conveniently. It is a feature-rich tool that you can use on Windows or Mac computer to transfer photos, music, videos, as well as other APP files in one click.
- Transfer photos from iPhone X to a computer without damage.
- 1-Click Media Transfer options to quickly back up all your data on your computer.
- Allow separate file transfer options, which means you can individually select which files to transfer and save your time.
- Support various types of files including photos, music, videos, playlists, etc.
- Batch uninstalled apps and bloatware with a single click.
iMyFone TunesMate is highly recommended by many professional software review webistes, such as Getintopc, Geekreply, tricksworldzz.com, etc. Here is how a user speaks of iMyFone TunesMate on Geekreply website:
Follow these steps to transfer photos from iPhone X to computer using iMyFone TunesMate:
Step 1: Download and install iMyFone TunesMate for your respective operating system (Windows or Mac) and launch it. Then connect your iPhone X to your computer via USB cable. iMyFone TunesMate will automatically detect it.
Step 2: Use 'Photos' tab available at the top of the software UI to browse your photos.
Step 3: Select the photos you wish to transfer and then choose the 'Export' option to proceed. iMyFone TunesMate will ask you to choose the location on your computer to save these photos. Click on 'Select Folder' to start transferring photos iPhone X to your computer.
Despite all that research, researcher don’t fully understand the mechanisms of DMG. How Does Dimethylglycine Work?DMG has been studied for over 40 years. New research has linked DMG to powerful, and the public is starting to take note. Most research, however, indicates that DMG improves the immune system in some way or another.One of the most, where DMG was found to increase antibody production by more than 400%. 
The transferring process won't take long! You will be notified once the transfer process is completed.
# Big Bonus for Transferring Photos from iPhone X to Computer #
iMyFone is giving out a 20% discount coupon code to THANK all the users. This code works on every iMyFone TunesMate package, and on every serial key.
To use the 20% discount code, go to the TunesMate purchasing page for Mac or for Windows. Choose any license plan you need and save big now!
2 Transfer Photos from iPhone X to Windows Computer with AutoPlay
If you have a Windows computer and want to transfer your iPhone X photos, then the process is quite straightforward with AutoPlay. Follow these steps to transfer photos from iPhone X to a Windows computer with AutoPlay:
Note: To enable AutoPlay on Windows 10, go to 'Settings > Devices > AutoPlay' and then toggle it on.
Step 1: First, download and install iTunes on your computer so that your iPhone X and your PC can properly communicate.
Step 2: Connect your iPhone X to your computer with a USB cable. Upon successful connection, an AutoPlay pop-up will appear.
How To Download All Pictures From Iphone To Mac
Step 3: Use the 'Import Pictures' option to transfer all your photos to your computer.
Step 4: Alternatively, if you want to selectively transfer your photos, then use 'Open Device' to 'View Files' option of AutoPlay, it will proceed to the internal storage folder of iPhone X
Step 5: Navigate to the DCIM folder and find folders that contain your photos. Folders in DCIM are usually named something like 101APPLE, etc.
Step 6: Select the photos you wish to transfer and then right-click and select 'Copy'.
Step 7: Now choose a folder on your computer hard disk and then right-click and select 'Paste' to start the transfer process.
3 Transfer Photos from iPhone X to Mac with Photos App
You can easily transfer your photos from your iPhone X to Mac as the macOS automatically launches the Photos app whenever an iOS device is connected. Follow these steps to transfer photos from iPhone X to Mac with Photos app:
Step 1: Connect your iPhone X to your Mac via USB cable
Step 2: Photos app on your Mac will launch automatically. If not, you can launch the app from Applications folder, Dock, or Launchpad.
Step 3: Once your Photos app is launched, you can use 'Import Now' option available in the upper-right corner to start the photo transfer process. Alternatively, if you want to transfer selected photos, then first mark the photos you wish and then click 'Import Selected' option available at the top. Once you select the Import option, the transferring process will start.
Transfer Photos From Iphone To Mac Computer
If you want your photos to automatically get deleted after the transfer, then check the box beside Delete items after import.
Conclusion
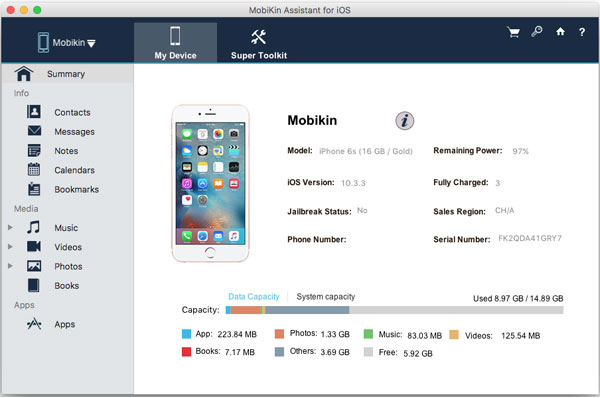
How To Download All Photos From Iphone To Imac
As can be seen from the discussion above, the methods to transfer photos from iPhone X to Windows computer and to Mac computer are different. iMyFone TunesMate is clearly a superior choice because it is perfectly compatible with both WIndows and Mac OS, and offers so much more. It is a fast, convenient and powerful transfer tool that is capable of covering all your file transfer needs. Do not hesitate to give it a try!